コンピューター設定 | 今すぐ日本語が学べます! オンラインレッスンへの登録は無料です。 |
日本語設定方法 (Windows 8)
お使いのWindows 8で、日本語の表示や入力を行うための日本語設定の方法を説明します。
他のOSをお使いの場合は、こちらをクリックしてください。
ステップ 1
Windows 8 デスクトップへ移動し、コントールパネルを開いてください。
ステップ 2
コントロールパネルのウインドウはさまざまな表示スタイルがあります。
カテゴリ別の表示の場合は、Add a languageをクリックして、次のステップへ進んでください。
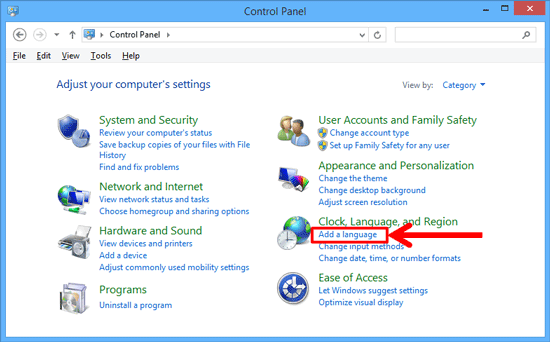
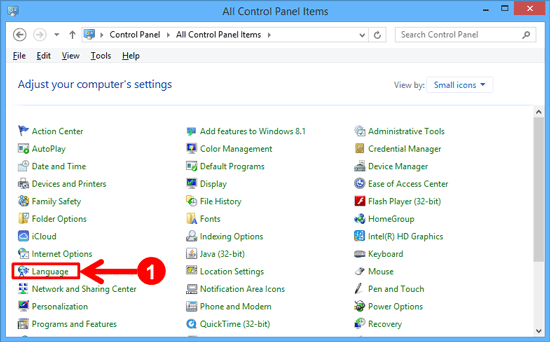
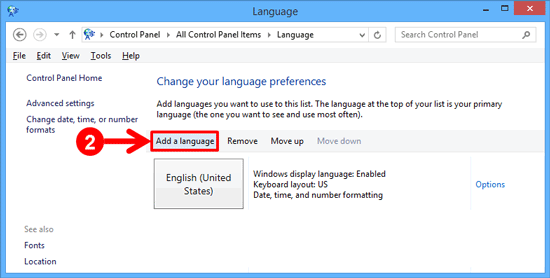
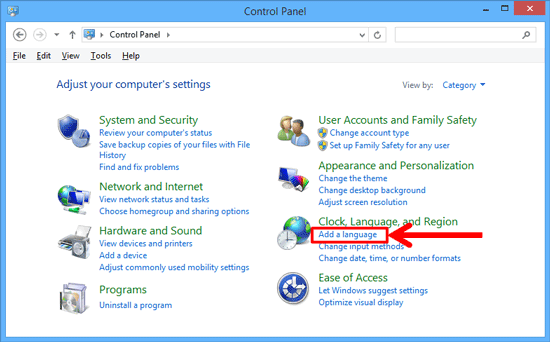
もしくは、このような表示の場合は、Languageをクリックして、Add a languageをクリックしてください。
次のとおりです。
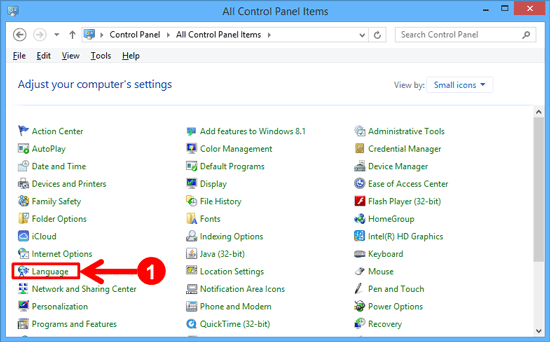
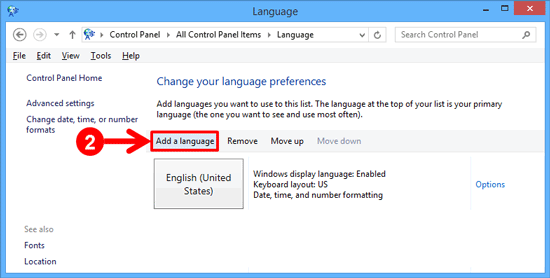
ステップ 3
「日本語」までスクロールダウンして、「日本語」をクリックします。
最後に、Addをクリックしてください。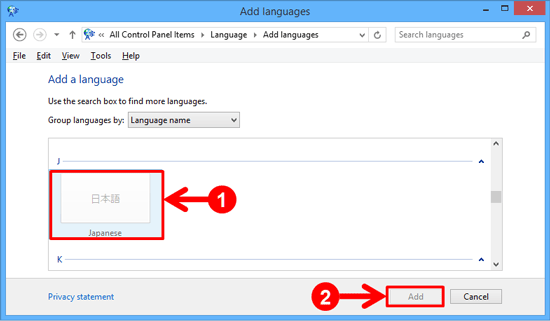
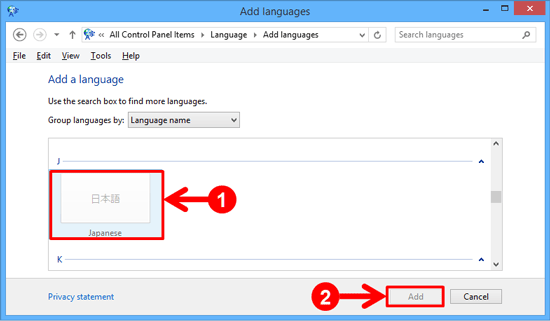
ステップ 4
上記の設定では、Languageのコントロールパネルに日本語が言語選択肢として表示されます。
このウィンドウを開いたままにしておいてください。

画面の下にあるタスクバーにも、言語関係の設定が現れます(下記の画像を参照)。
日本語とその他の言語を切り替えるには、2文字の言語名(例:JP)をクリックします。
日本語が有効な間は、 あ が表示されると、
ローマ字の入力が自動的にひらがなに変換されます。
あ の代わりに A が表示された場合は、
入力がダイレクトとなりますので、ローマ字の入力は変換されず英文字のままです。
ステップ 5
Language Barは日本語と他の言語とのテキスト入力(タイピング)を切り替えるもう一つの方法です。
Language Barの設定は、Advanced settingsをクリックしてください。
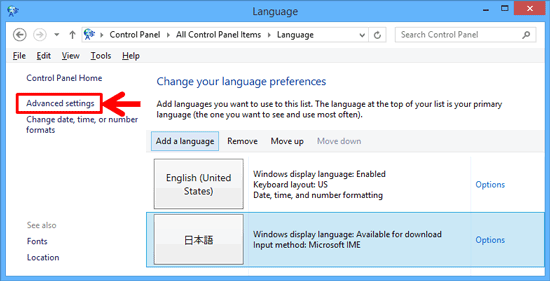
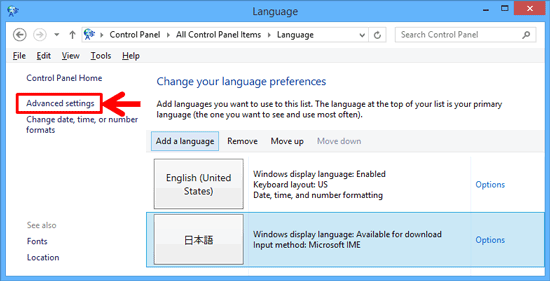
ステップ 6
下記に示しているように、Optionsをクリックしてください。
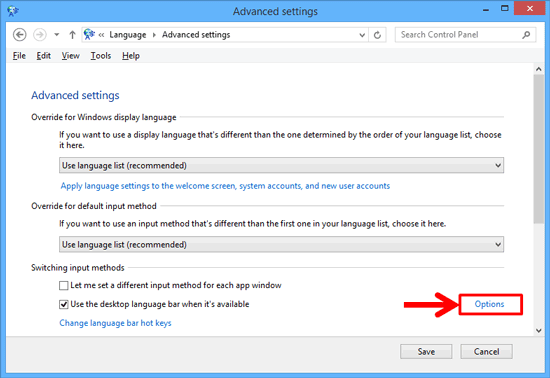
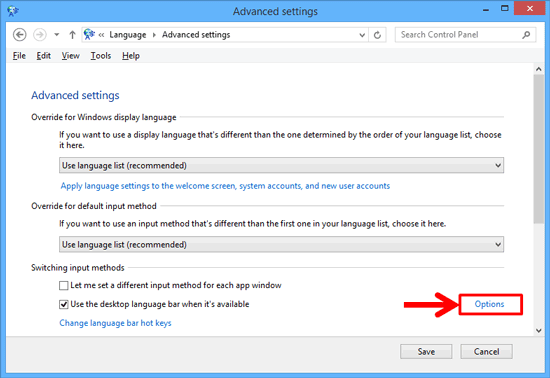
ステップ 7
Language Barを常にデスクトップに表示させておくこともできますが、
スクリーンの下方にあるタスクバーの中にしまっておくこともできます。
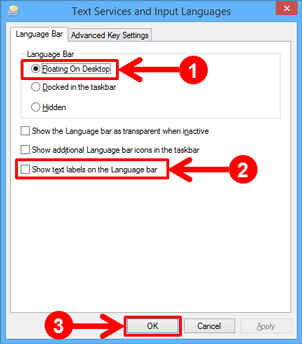
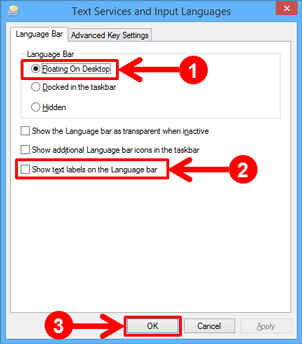
ステップ 8
Language Barができるだけ多くの場合に使えるようにするには、下記の設定を行ってください。
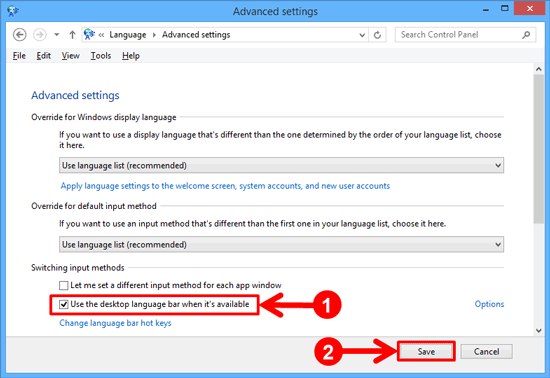
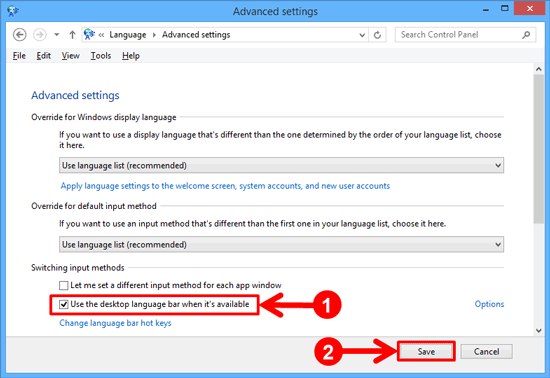
ステップ 9
これで設定終了です。ほとんどのアプリケーション(Nihongo-Proを含む)で日本語の入力ができます。
日本語のテキスト入力に切り替えるには以下の方法で行います。
- Wordなどテキストの入力ができるアプリケーションを開きます。
- Language BarからJapaneseを選びます。そしてLanguage barのInput ModeメニューからHiraganaを選びます。
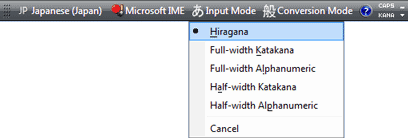
- ローマ字を入力します。入力するとローマ字は自動的にひらがなに変換されます。
ひらがなには下線が引かれています。これはこれらの文字が漢字に変換できることを示しています(下記参照)。
スペースバーを押すと、システムによる変換漢字候補が表示されます(または何を入力したかによって、ひらがなが表示される場合もあります)。スペースバーをもう一度押すと、変換可能なすべての漢字が表示されます。カーソルキーを上下させて、 入力した言葉に適正な漢字を選んで、エンターを押します。テキストは自動的に更新されます。
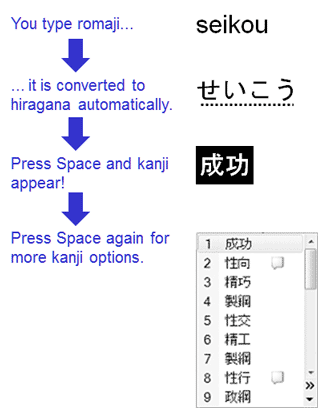
著作権 © 2010-2025 Horizon Web Services LLC 無断複写・転載を禁じます。

