Computer Setup | Learn Japanese now! Enrollment for online lessons is free. |
Setting Up Your Computer for Japanese (Windows 8)
These instructions explain how to set up your Windows 8 computer so that you can see
and type Japanese text.
Instructions for other systems:
Step 1
Switch to the Windows 8 Desktop, and open the Control Panel.
Step 2
The control panel window has different appearances.
If your window looks like this picture ("View by Category"), click Add a language,
and go to step 3.
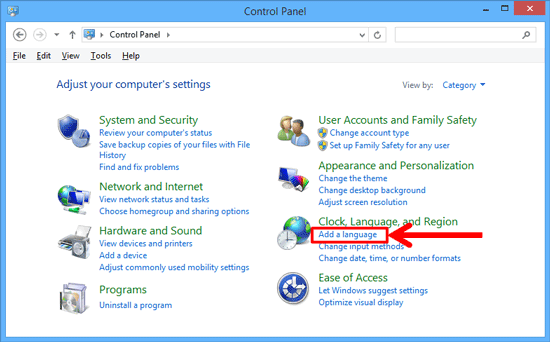
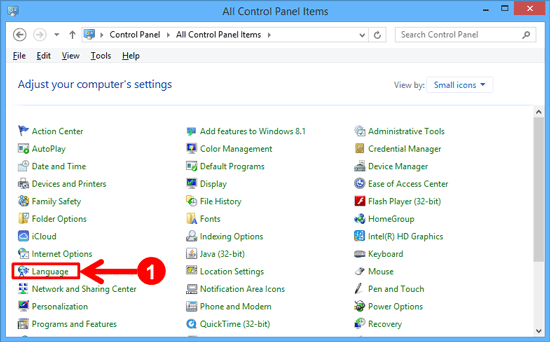
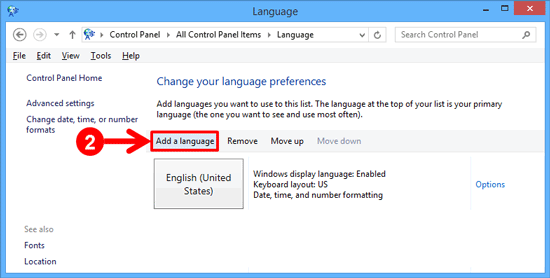
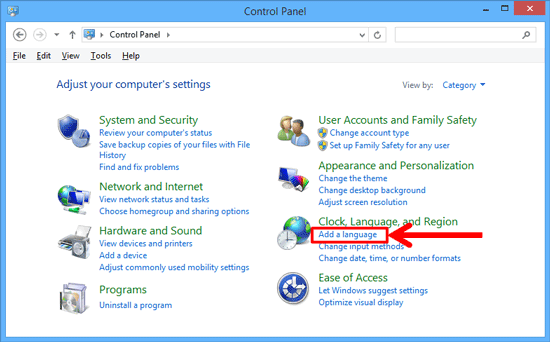
Or, if your control panel window looks like the picture below ("View by Small Icons"), click Language,
and then click Add a language, as shown below.
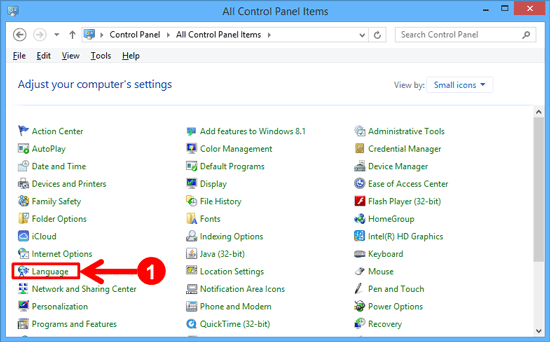
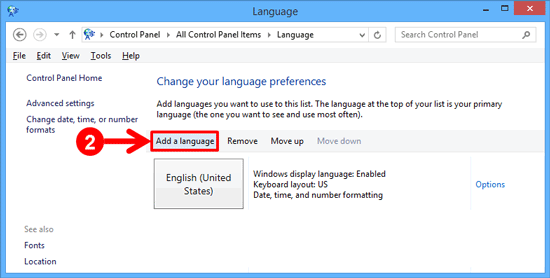
Step 3
Scroll down to Japanese, click Japanese, and then click Add, as shown below.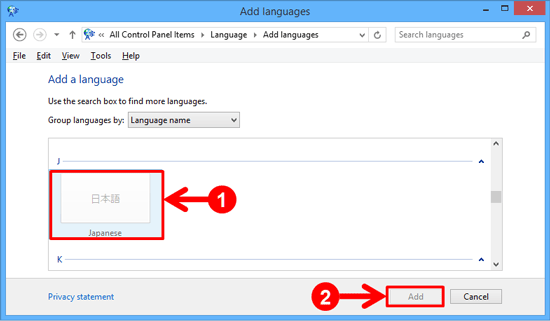
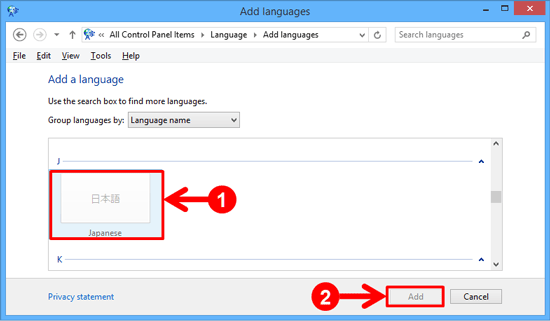
Step 4
Japanese will now appear as another language in the Language control panel. Leave this window open.

Language settings will also appear in the task bar at the bottom of your screen, as shown below.
You can switch between Japanese and English (or your home language) by clicking the 2-letter name.
In Japanese mode, click the hiragana あ to
type romaji and have it converted automatically to hiragana. If A is shown instead,
you are in direct mode, which means your romaji input will not be converted to hiragana.
Step 5
The Language Bar is another way of switching between Japanese and other languages. To set up the language bar,
click Advanced settings.
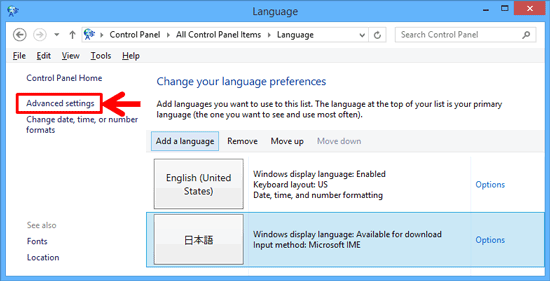
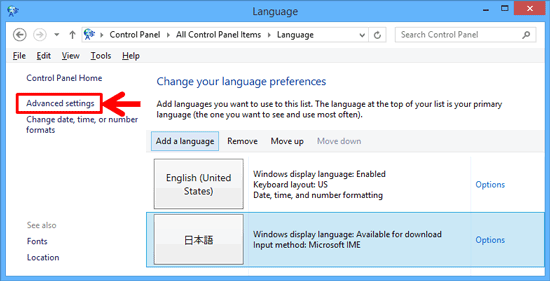
Step 6
Click Options, as shown here.
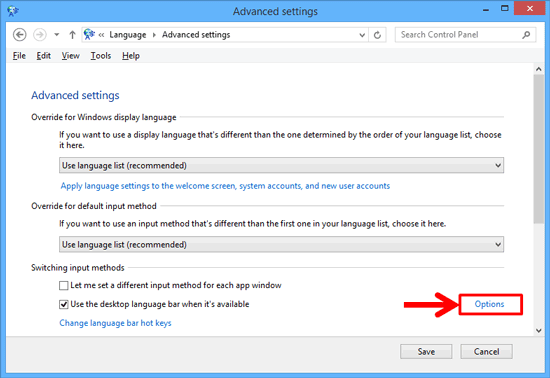
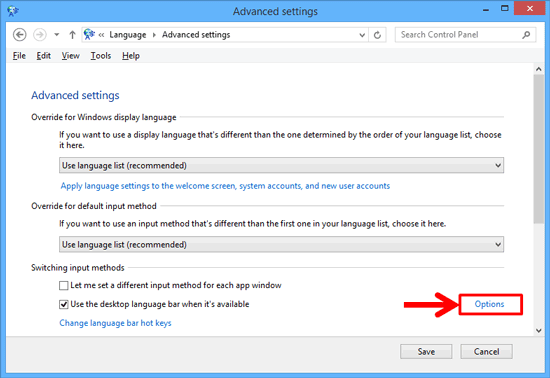
Step 7
In the Text Services and Input Languages window, set the language bar to float on the desktop and
remove the check as shown in item 2 below.
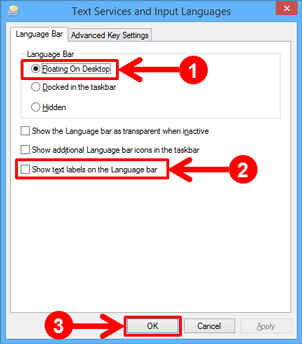
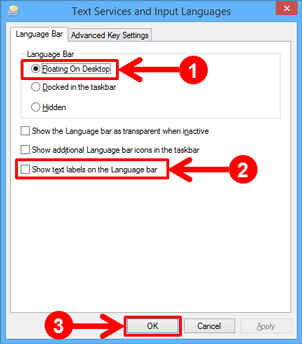
Step 8
To make the language bar available wherever possible, make the settings as shown below.
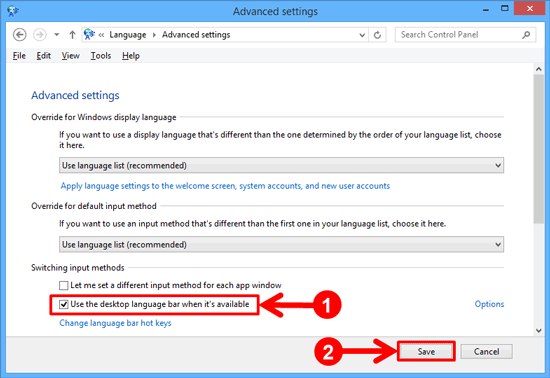
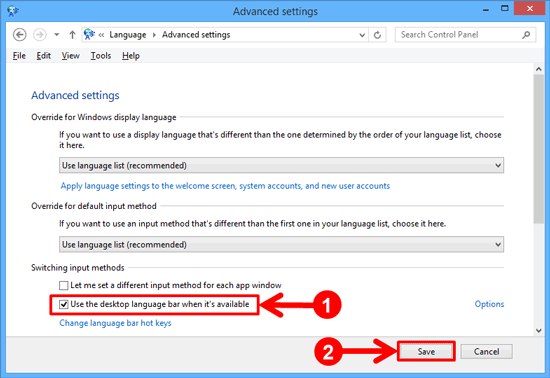
Step 9
Close the Control Panel window, and you're all done!
You should now be able to type Japanese text in most applications
(including the Nihongo-Pro classroom). To switch to Japanese text entry, follow these steps:
- Open an application where you can type in text, such as Word.
- From the Language Bar, choose Japanese. Then, from the Input Mode menu on the
language bar, choose Hiragana.
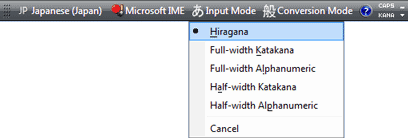
- Type romaji. As you type, your romaji will be converted to hiragana automatically.
The hiragana characters will be underlined with a dashed line. That is your indication
that these characters can be converted to Kanji (see below).
Hit the spacebar, and you'll see the system's recommended Kanji conversion (or the conversion might be plain hiragana—it depends on what you type).Hit the spacebar again, and you'll see all the possible Kanji conversions. Use the up and down cursor keys to choose the one that fits what you're typing, and hit Enter. Your text will be updated automatically.
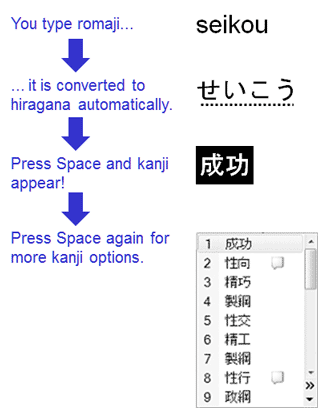
Copyright © 2010-2015 Horizon Web Services LLC. All rights reserved.

