コンピューター設定 | 今すぐ日本語が学べます! オンラインレッスンへの登録は無料です。 |
日本語設定方法 (Mac OS X)
お使いのMac OS Xで、日本語の表示や入力を行うための日本語設定の方法を説明します。
他のOSをお使いの場合は、こちらをクリックしてください。
ステップ 1
System Preferencesを開いてください。(FinderメニューのSystem Preferencesをクリック。) Internationalをクリックします。
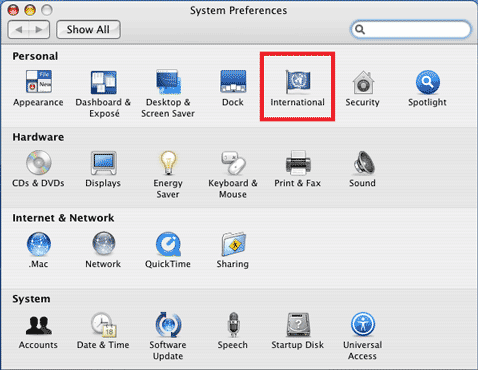
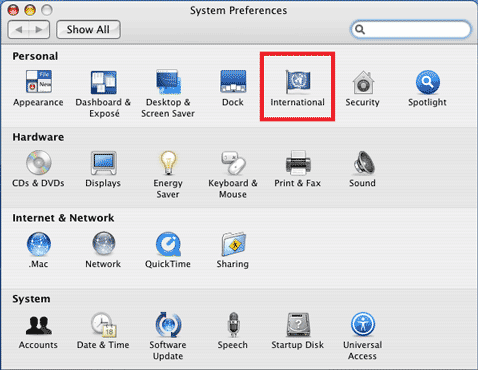
ステップ 2
Internationalウインドウで、次の2つの設定を行ってください。
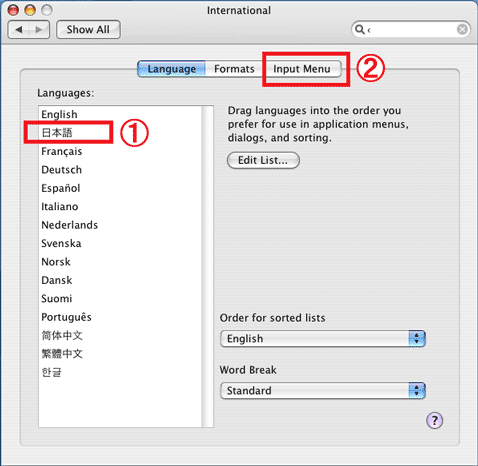
- まず日本語(Japanese)をLanguagesの一番上にします。
- Input Menuタブをクリックします。
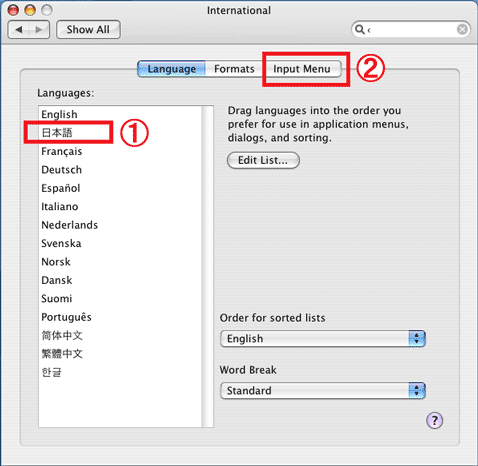
ステップ 3
Kotoeriまでスクロールダウンし、項目にチェックを入れます。
下記のようにその他の項目にもチェックが入っていることを確認してください。
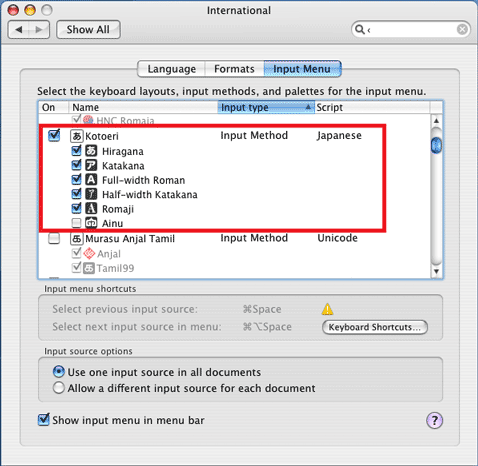
ヒント:Half-width Katakanaは滅多に使いません。
International メニューをシンプルにしておくために、この項目にはチェックを入れないでおきます。
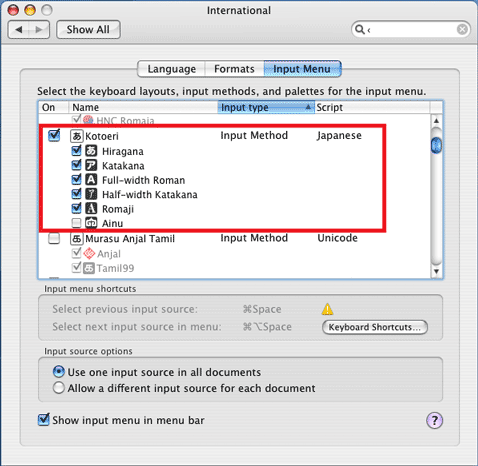
ステップ 4
これだけです!Internationalメニューは、メニューバーの右下に表示されます。日本語とその他の言語の入力(タイプ)切り替えの際に利用します。
ほとんどのアプリケーション(Nihongo-Proを含む)で日本語の入力ができます。日本語のテキスト入力に切り替えるには以下の方法で行います。
- Text Editなどテキストの入力ができるアプリケーションを開きます。
- International メニューからHiraganaを選びます。
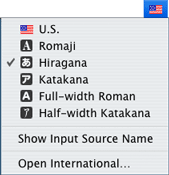
- ローマ字を入力します。入力するとローマ字は自動的にひらがなに変換されます。ひらがなには下線が引かれています。
これはこれらの文字が漢字に変換できることを示しています(下記参照)。
スペースバーを押すと、システムによる変換漢字候補が表示されます(または何を入力したかによって、ひらがなが表示される場合もあります)。スペースバーをもう一度押すと、変換可能なすべての漢字が表示されます。カーソルキーを上下させて、入力した言葉に適正な漢字を選んで、エンターを押します。テキストは自動的に更新されます。
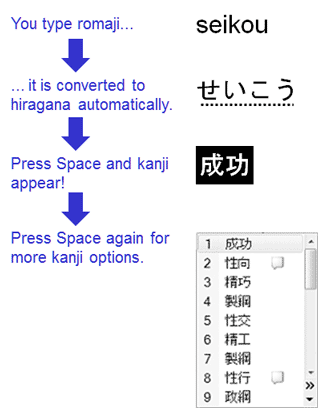
著作権 © 2010-2025 Horizon Web Services LLC 無断複写・転載を禁じます。

