Computer Setup | Learn Japanese now! Enrollment for online lessons is free. |
Setting Up Your Computer for Japanese (Mac OS X)
These instructions explain how to set up your Mac OS X computer so that you can see
and type Japanese text.
Instructions for other systems:
Step 1
Open your System Preferences. (Click System Preferences... in the Finder menu.)
Click International.
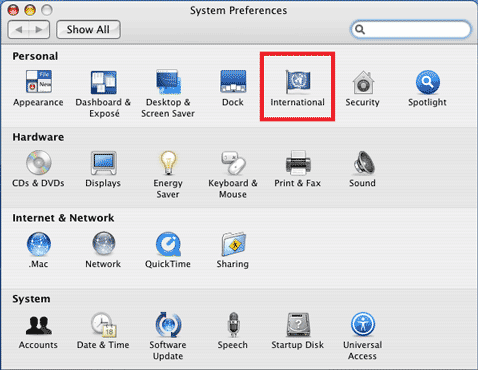
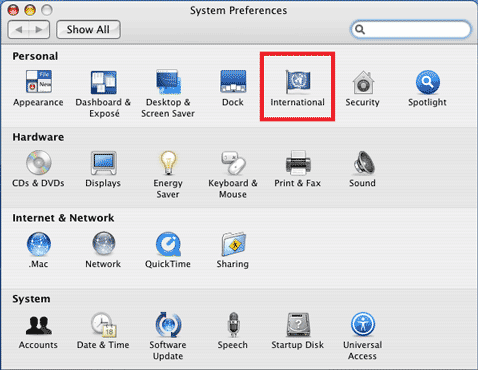
Step 2
On the International window, follow these two steps:
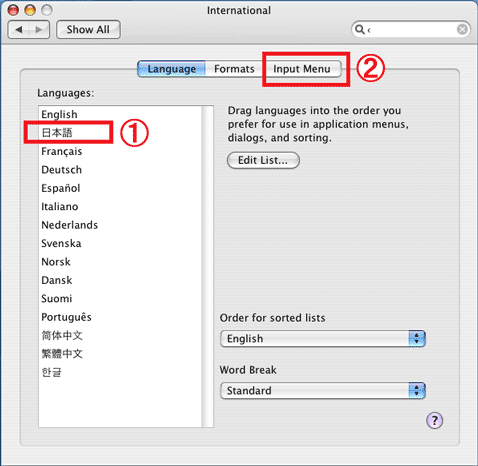
- Move 日本語 (Japanese) up in the Languages list.
- Click the Input Menu tab.
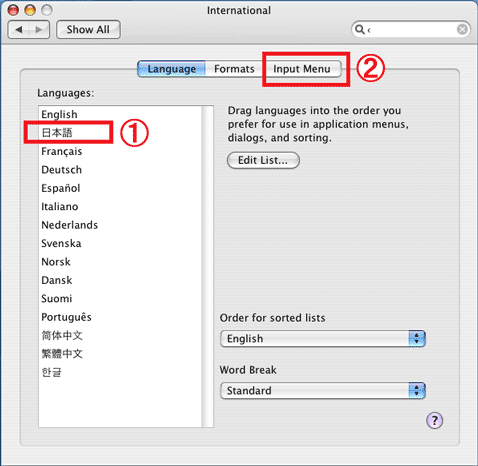
Step 3
Scroll down to the Kotoeri section, and put a checkmark in the item. Then,
make sure checkmarks are in the other items as shown below.
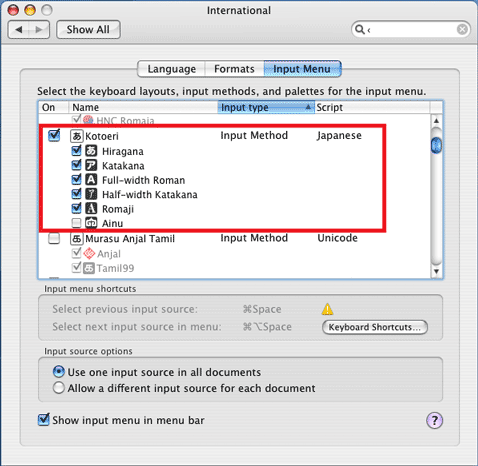
Tip: Half-width Katakana is rarely used. To keep your international menu a little simpler,
leave this item unchecked.
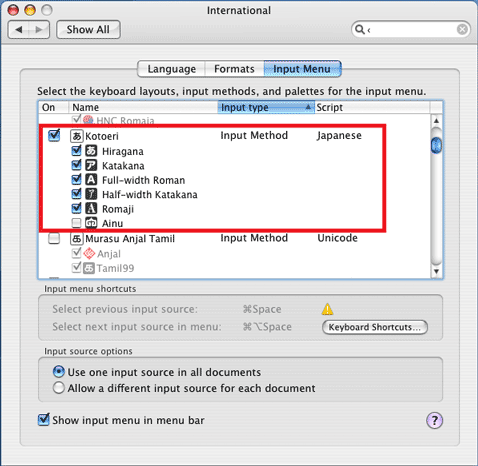
Step 4
That's it! The International menu shows up on the right end of your menu bar.
Use this menu to switch text entry (typing) between Japanese and other languages.
You can now type Japanese text in most applications
(including the Nihongo-Pro classroom). To switch to Japanese text entry, follow these steps:
- Open an application where you can type in text, such as Text Edit.
- From the International menu, choose Hiragana.
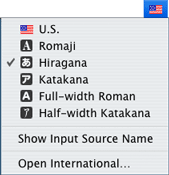
- Type romaji. As you type, your romaji will be converted to hiragana automatically.
The hiragana characters will be underlined. That is your indication
that these characters can be converted to Kanji (see below).
Hit the spacebar, and you'll see the system's recommended Kanji conversion (or the conversion might be plain hiragana—it depends on what you type).Hit the spacebar again, and you'll see all the possible Kanji conversions. Use the up and down cursor keys to choose the one that fits what you're typing, and hit Enter. Your text will be updated automatically.
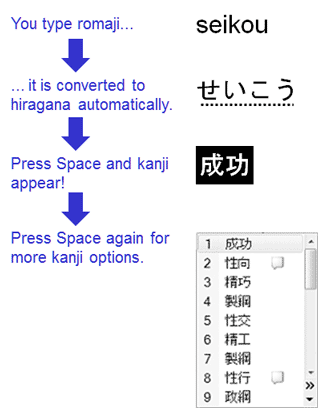
Copyright © 2010-2015 Horizon Web Services LLC. All rights reserved.

