Are you having trouble logging in to the classroom, or do the "Allow" and "Remember" buttons not appear in the classroom setup? The cause is likely in your browser's privacy settings.
Please follow these steps to correct the settings:
- Open a new Firefox window, so you can refer to these instructions.
- From the Firefox menu, choose Preferences, as shown here.
- Click the Privacy tab.
- Look at the History section. The recommended setting is Firefox will remember history, as shown below.
- With the recommended setting, Firefox will remember all web sites you visit. If you prefer to restrict what Firefox remembers,
you may set the History section to Use custom settings for history.
In this case, check the settings A though E shown below.
Do not use the history setting Never remember history (this is the same as Private Browsing mode), because it does not work with the classroom.
- Regarding the Clear history when Firefox closes setting (E shown above), it is possible to enable this setting with the classroom, but you must check the detailed settings as shown below. "Cookies" and "Offline Website Data" (highlighted in red) must be turned off; other settings are up to you.
- Close the history settings and the Preferences window. Try the classroom setup again.
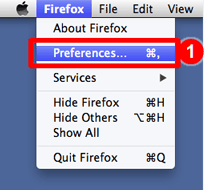
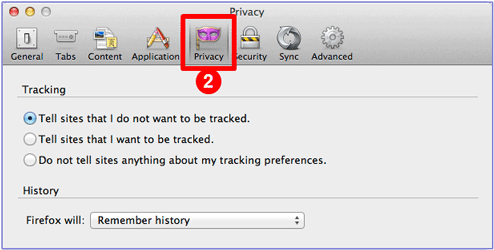
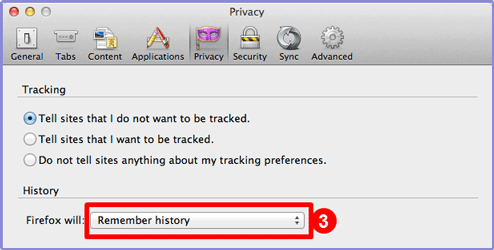
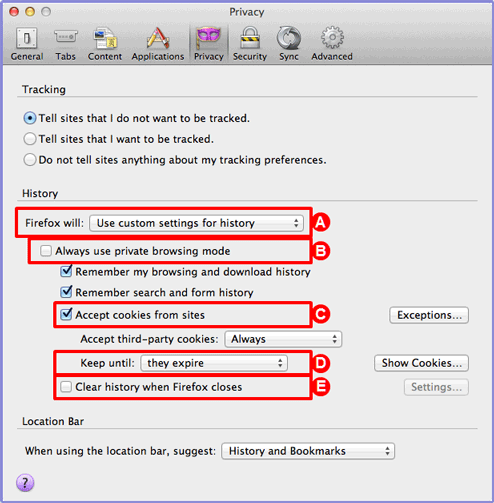
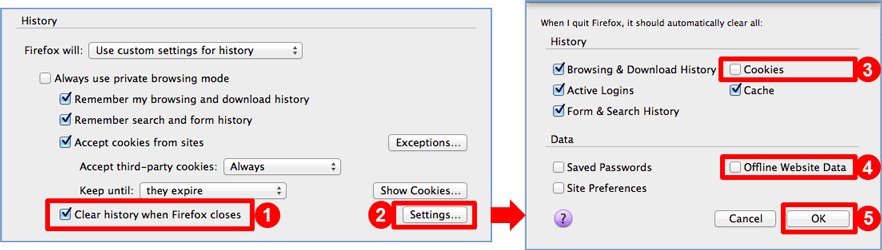
Still Not Working?
If you cannot click the "Allow" and "Remember" buttons, or if you are having trouble using your microphone, please check your Flash Player settings.
Firefox Add-Ons May Be Interfering
If the above steps do not fix the problem, you may have a Firefox add-on that is interfering with the classroom. There are two types of Firefox add-ons: extensions and plugins. Extensions (not plugins) are almost always the source of the problem.
Please try running the classroom setup with add-ons disabled, as follows:
- Start Firefox.
- From the Help menu, choose Restart with Add-ons Disabled, as shown here.
- After Firefox restarts, retry the classroom setup (if needed), or log in to the classroom, to see if the problem is fixed.
- If the problem was solved, you have an add-on in Firefox that is interfering with the classroom. To review
your add-ons, please close all Firefox windows, and restart in the usual way.
Then, choose Add-ons, click Extensions, and disable extensions you are not using.
The only way to figure out which extension is causing the problem is to disable your extensions one by one. After disabling one, restart Firefox, and retry the classroom setup (or logging into the classroom). If the problem went away, you have found the troublecauser. If the problem still happens, re-enable that extension, and try disabling the next extension.
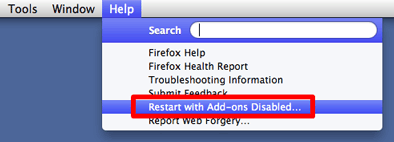
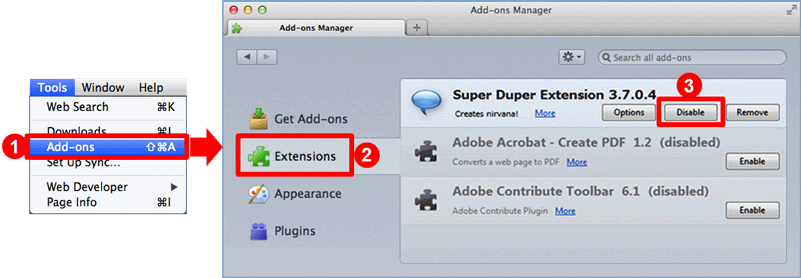
Try Reinstalling Flash Player
Your installation of Flash Player may be corrupted. Install or update Flash Player here. If that does not fix the problem, please uninstall Flash Player and re-install it.
If All Else Fails, We're Here to Help
If the steps above do not correct the problem, please contact Nihongo-Pro support for more help.