コンピューター設定 | 今すぐ日本語が学べます! オンラインレッスンへの登録は無料です。 |
日本語設定方法 (Windows 7)
お使いのWindows 7で、日本語の表示や入力を行うための日本語設定の方法を説明します。
他のOSをお使いの場合は、こちらをクリックしてください。
ステップ 1
コントロールパネルを開きます。(スクリーンの左下隅にあるWindowsボタンをクリックし、メニューからControl Panelを選びます。)


ステップ 2
コントロールパネルのウインドウはさまざまな表示スタイルがあります。
このような表示の場合は、Change keyboard or other input methodsをクリックします。
このように別のウインドウが開きます。
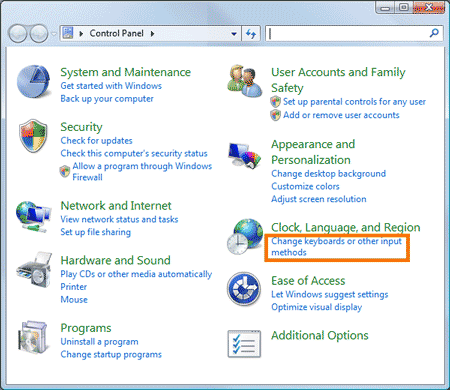

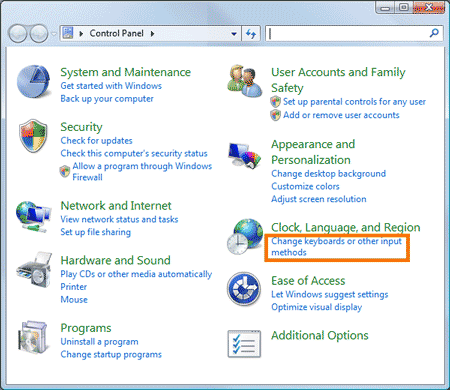
もしくは、このような表示の場合は、Regional and Language Optionsをクリックします。このように別のウインドウが開きます。

ステップ 3
Keyboards and Languagesタブをクリックしてください。

ステップ 4
Keyboard and Languages タブの中のChange keyboards...をクリックします。このように別のウインドウが開きます。


ステップ 5
新しいウインドウ(Text Services and Input Languages)で、Add...をクリックします。さらに別のウインドウが開きます。


ステップ 6
Add Input Languageウインドウで以下の手順で設定します。

- Japanese (Japan)までスクロールダウンします。
- この項目の横にある小さなプラス記号をクリックして、利用可能なキーボードを表示します。
- Microsoft IMEの項目にチェックを入れます。
- OKをクリックします。

ステップ 7
Text Services and Input Languagesに戻り、以下の2つの手順を踏んでください。

- 下に示すように日本語のキーボードの情報が表示されていることを確認します。
- Language Barタブをクリックします。

ステップ 8
Language Barは日本語と他の言語とのテキスト入力(タイピング)を切り替える方法です。
Language barを常にデスクトップに表示させておくこともできます(お勧めの方法)が、
スクリーンの下方にあるタスクバーの中にしまっておくこともできます。お勧めの設定方法を図で示しています。
終了したら、OKをクリックします。


ステップ 9
OK をクリックしてText Services and Input Languagesウインドウを閉じます。
もう一度OK をクリックしてthe Regional and Language Optionsウインドウを閉じます。
これで設定終了です。ほとんどのアプリケーション(Nihongo-Proを含む)で日本語の入力ができます。
日本語のテキスト入力に切り替えるには以下の方法で行います。
- Wordなどテキストの入力ができるアプリケーションを開きます。
- Language BarからJapaneseを選びます。そしてLanguage barのInput ModeメニューからHiraganaを選びます。
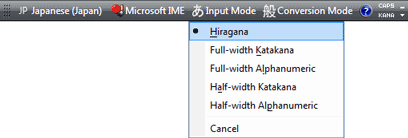
- ローマ字を入力します。入力するとローマ字は自動的にひらがなに変換されます。
ひらがなには下線が引かれています。これはこれらの文字が漢字に変換できることを示しています(下記参照)。
スペースバーを押すと、システムによる変換漢字候補が表示されます(または何を入力したかによって、ひらがなが表示される場合もあります)。スペースバーをもう一度押すと、変換可能なすべての漢字が表示されます。カーソルキーを上下させて、 入力した言葉に適正な漢字を選んで、エンターを押します。テキストは自動的に更新されます。
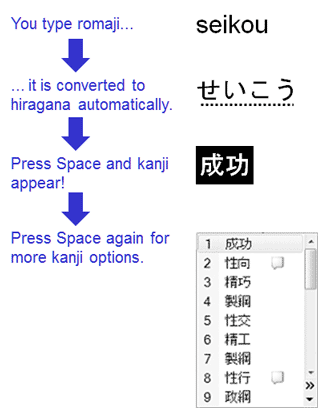
著作権 © 2010-2024 Horizon Web Services LLC 無断複写・転載を禁じます。

